Как обработать и нарезать видео для Инстаграма на компьютере
Перед тем, как добавить видео в Инстаграм, бывает необходимо обработать его: например, обрезать или, наоборот, склеить несколько записей в один ролик.
Существует три способа сделать это:
- встроенными средствами Windows;
- при помощи скачиваемых программ;
- в онлайн-сервисе.
Средствами Windows
В зависимости от того, какую версию операционной системы вы используете, средства будут различаться. Для Windows 10 – это приложение «Фотографии» (да, несмотря на название, программа умеет работать с видео). Для Windows 7 – это «Киностудия». Для более старых ОС – Movie Maker.
Windows 10
В правом нижнем углу экрана нажимаем на увеличительное стекло и в появившейся строке пишем название приложения – Фотографии.
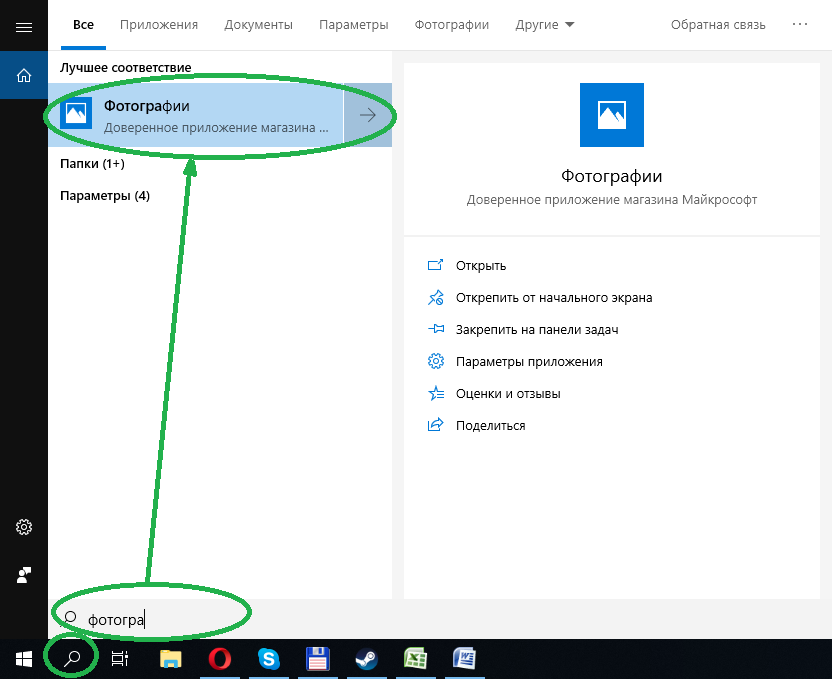
Открываем приложение и находим там вкладку «Видеопроекты».
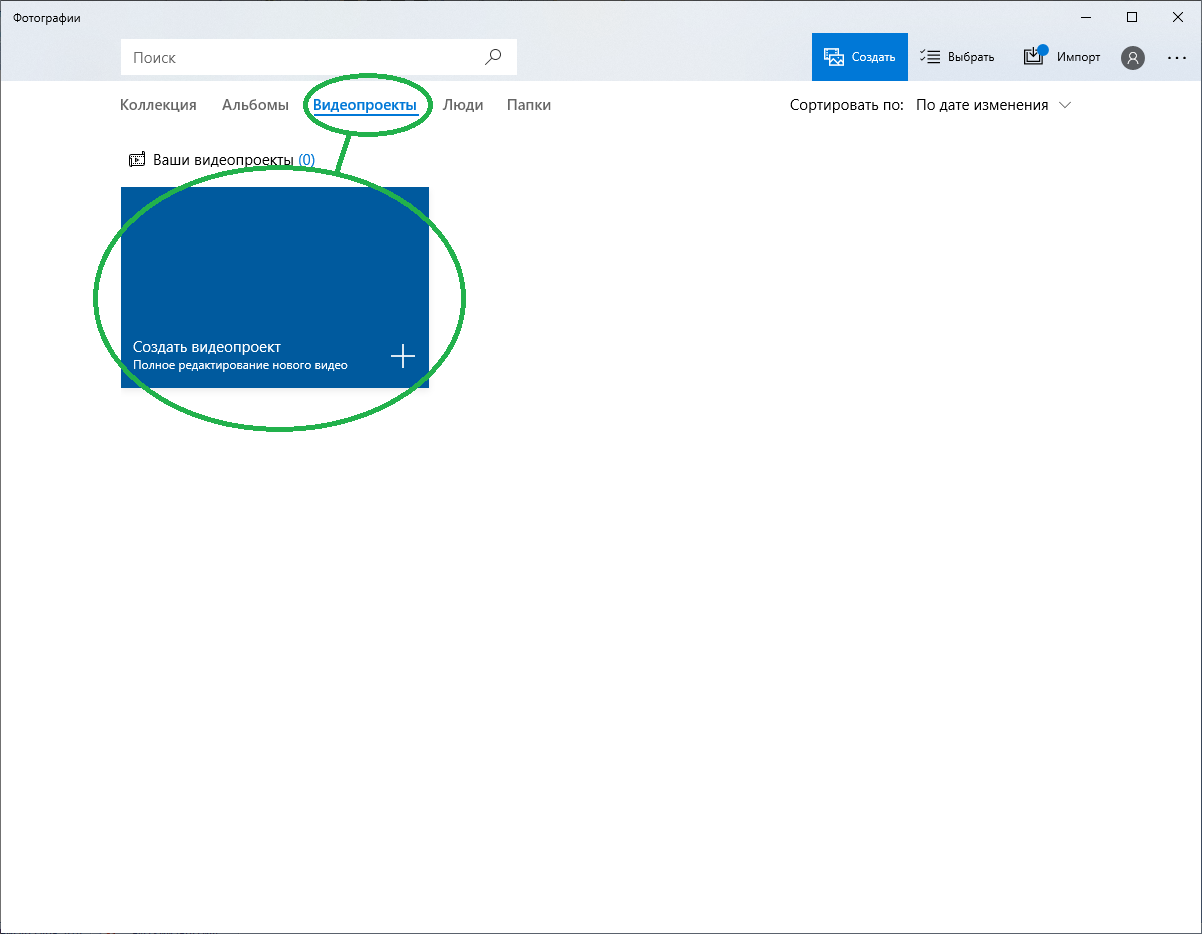
Нажимаем: «Создать видеопроект» – «Добавить» – «С этого компьютера».
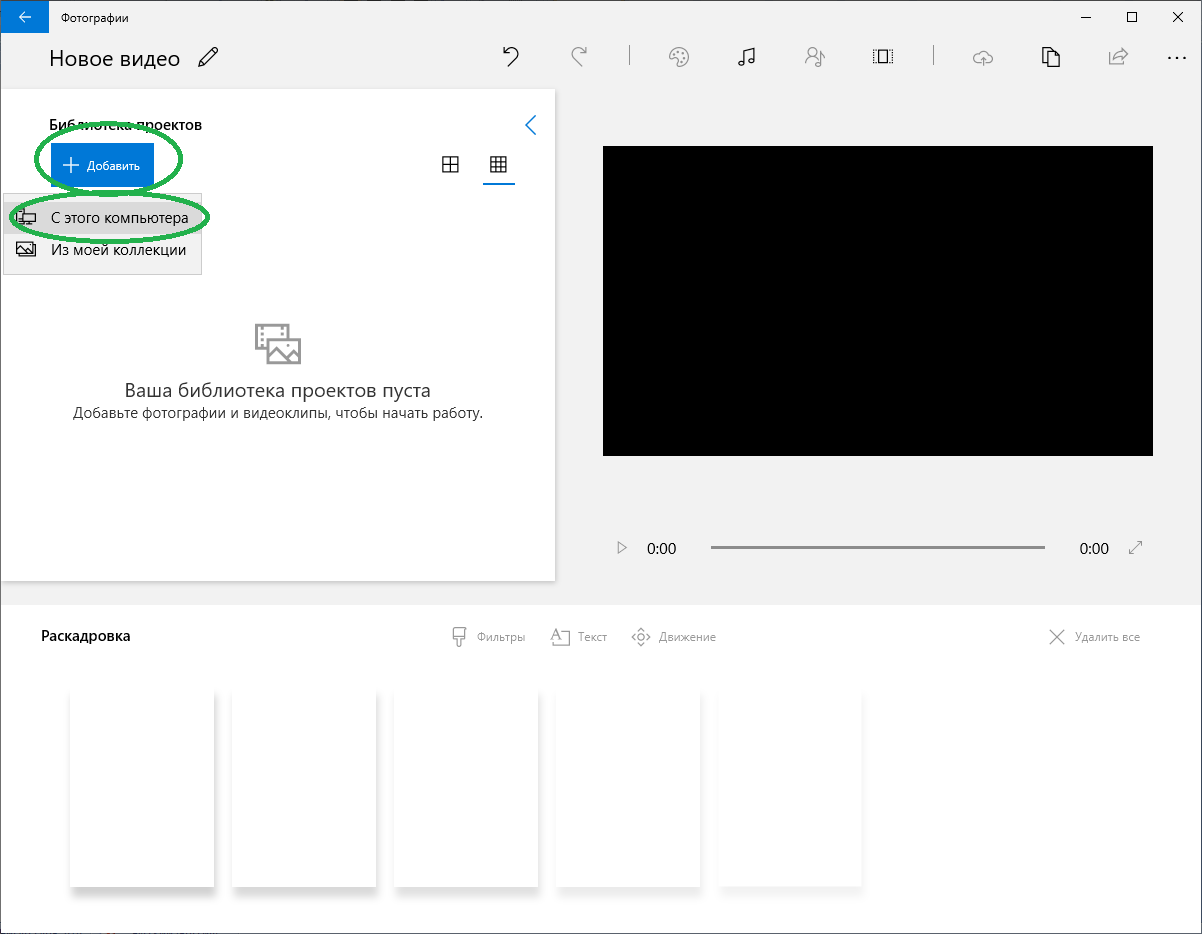
Выбираем нужный файл и нажимаем «Открыть».
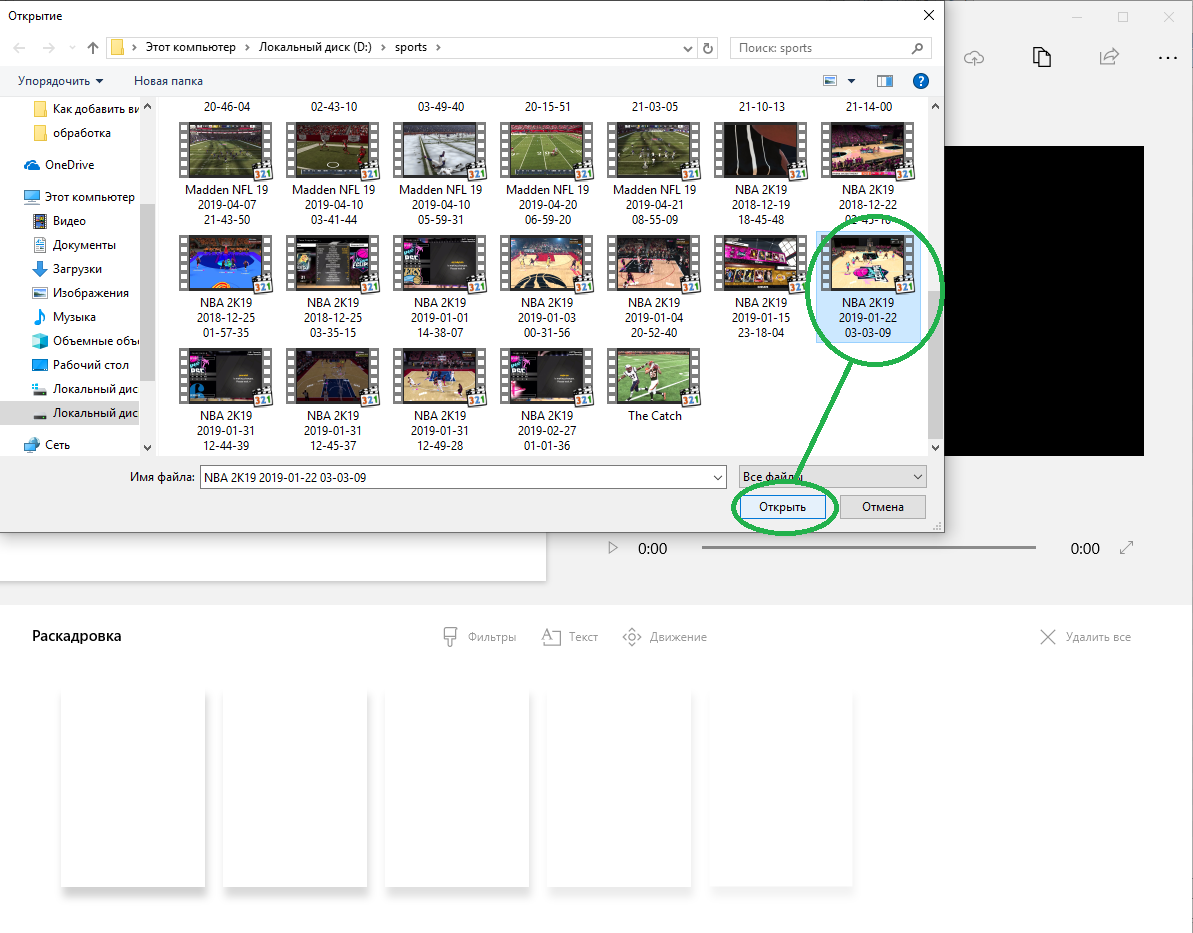
Затем добавленное видео нужно поместить в раскадровку. Сделать это можно простым перетаскиванием мышью или нажатием на соответствующую кнопку.
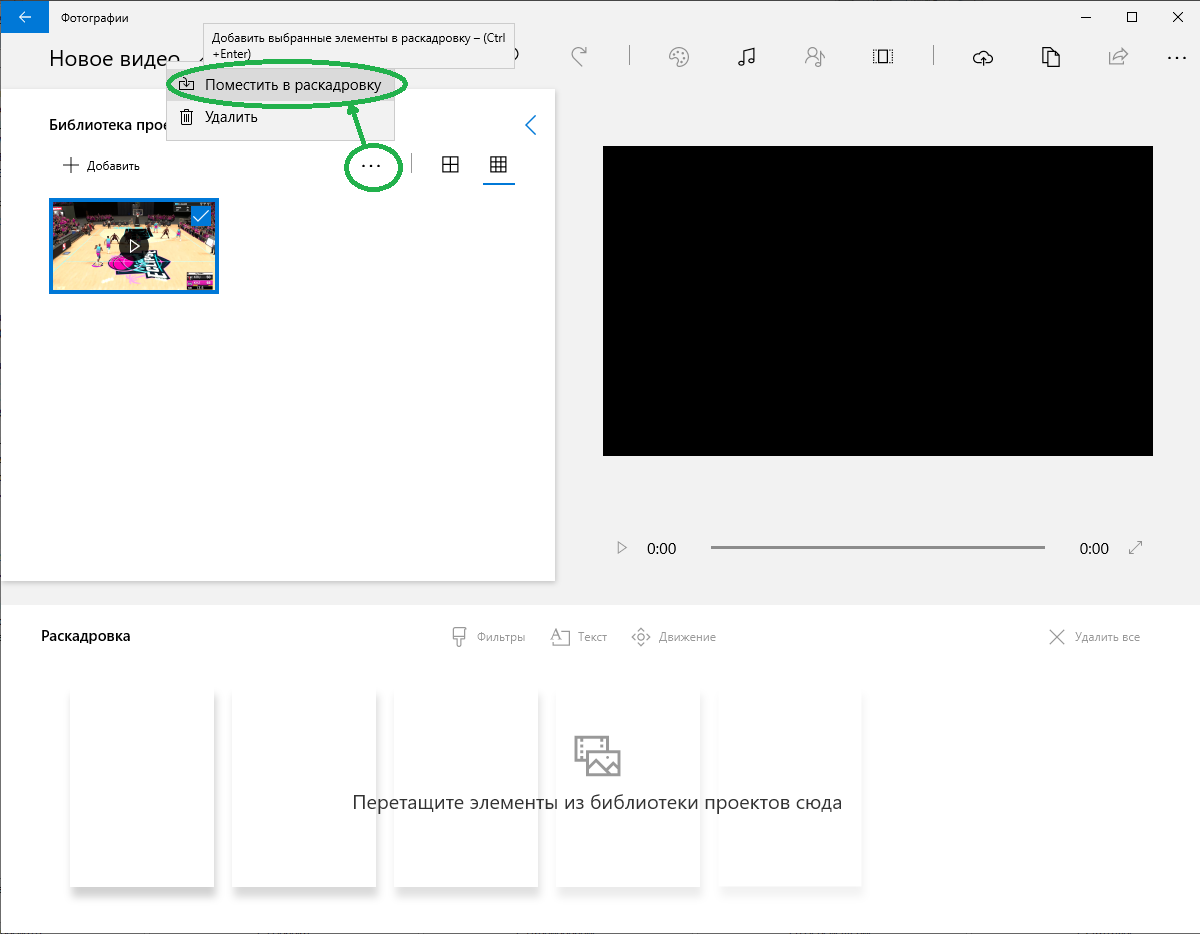
В раскадровке появляется кнопка «Обрезать», на которую и жмем.
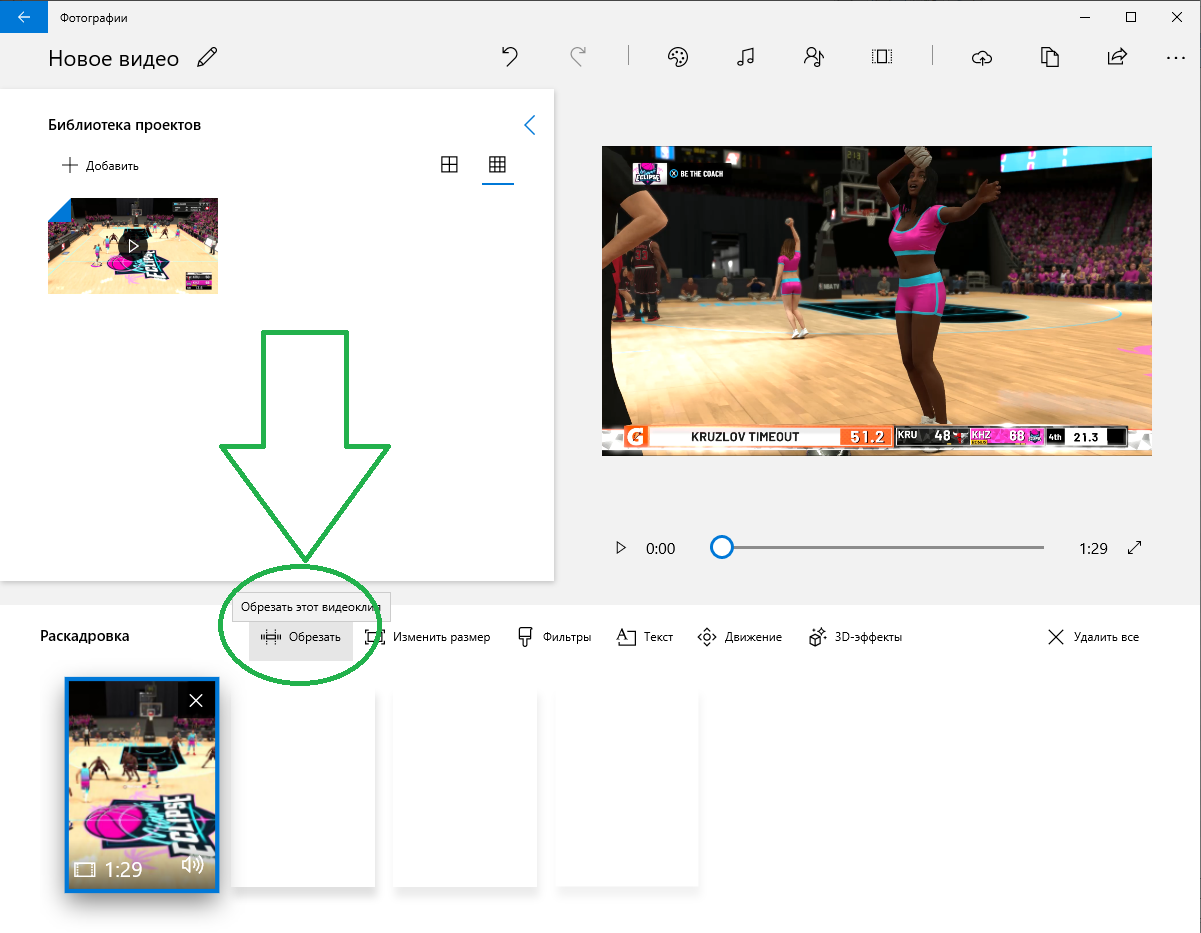
Далее перетаскиванием синих ползунков влево/вправо отрезаем лишнее в начале или конце ролика. Удовлетворившись результатом, нажимаем «Готово».
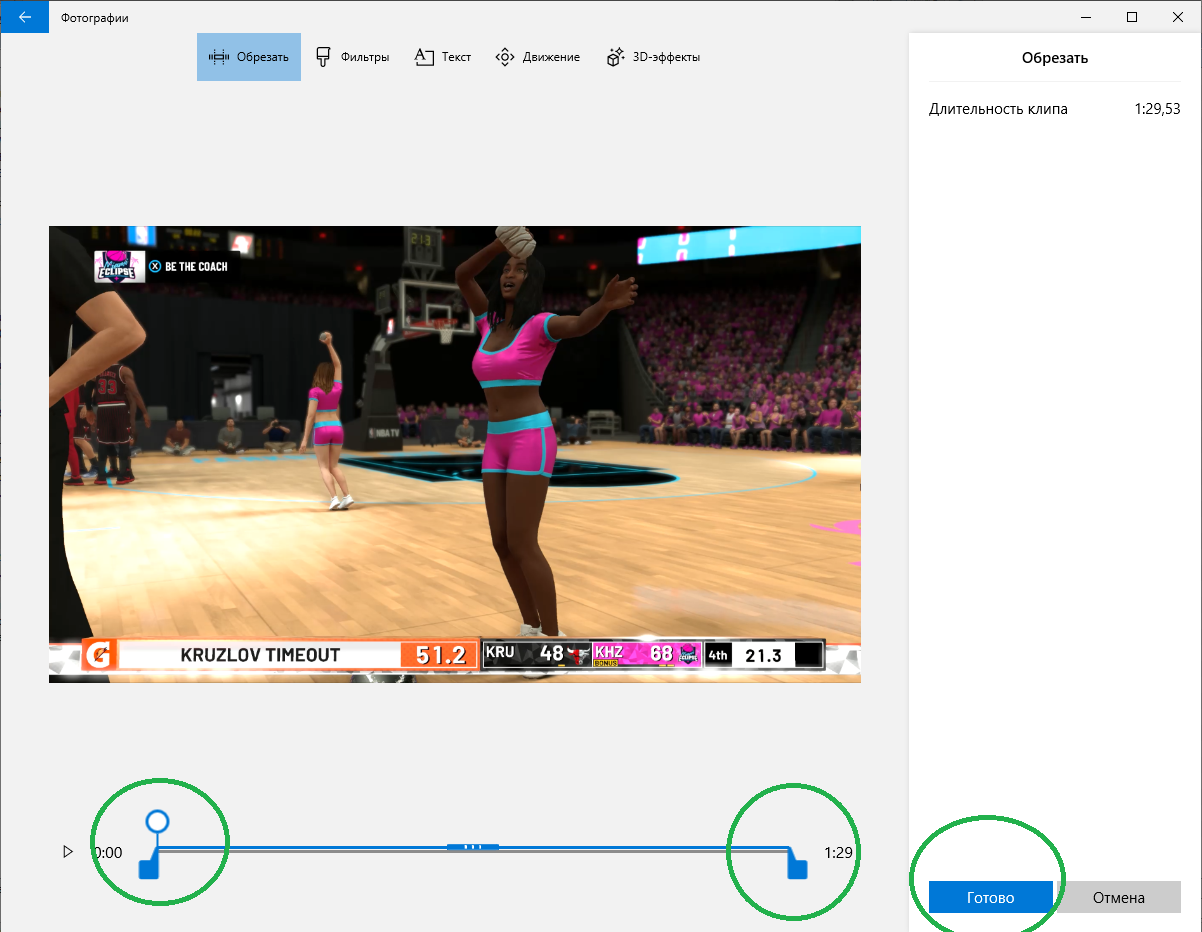
Готовый ролик экспортируем. Размер выбираем по вкусу. Минутный ролик размера L весит примерно 125 Мб: для размещения через SMMplanner или Instap великоват, а для Gramblr или Bluestacks – в самый раз.
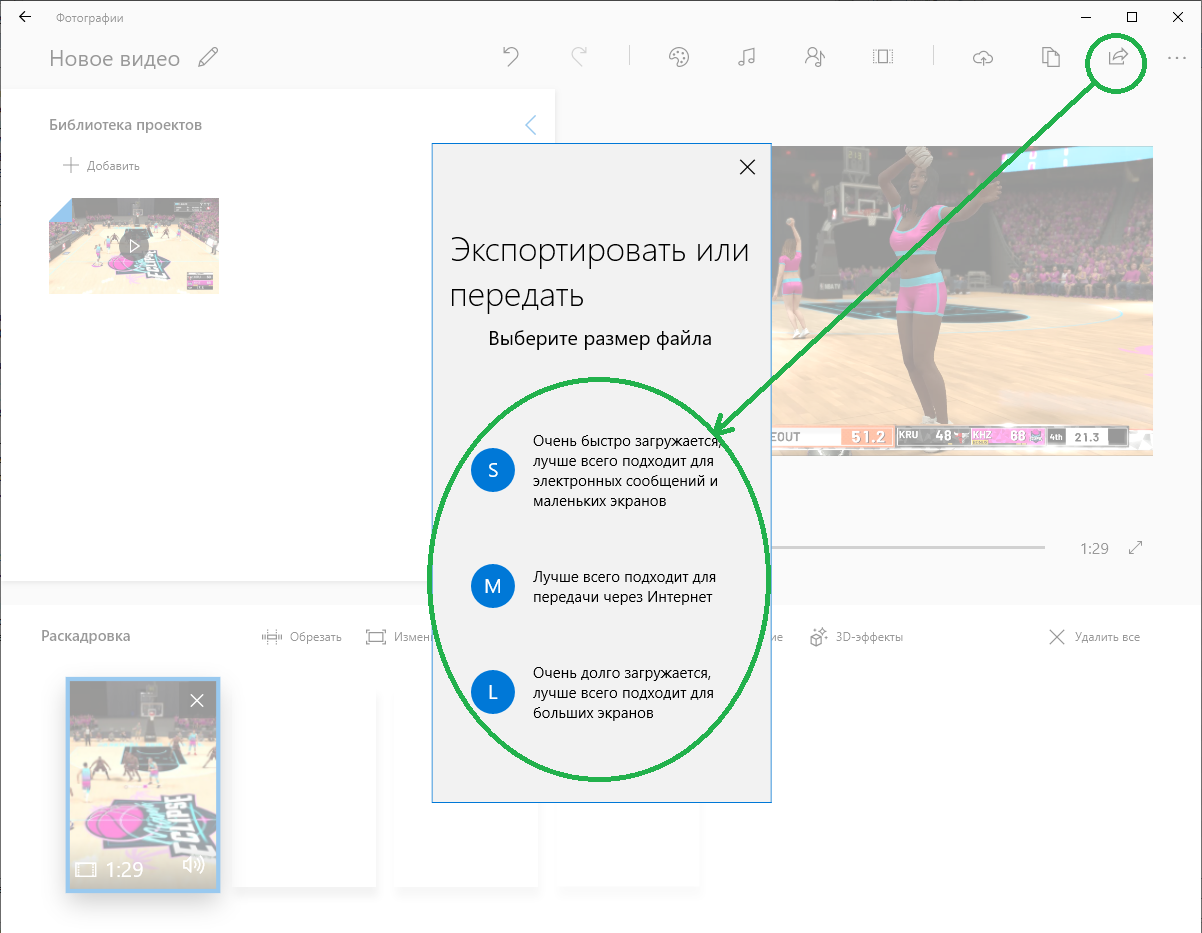
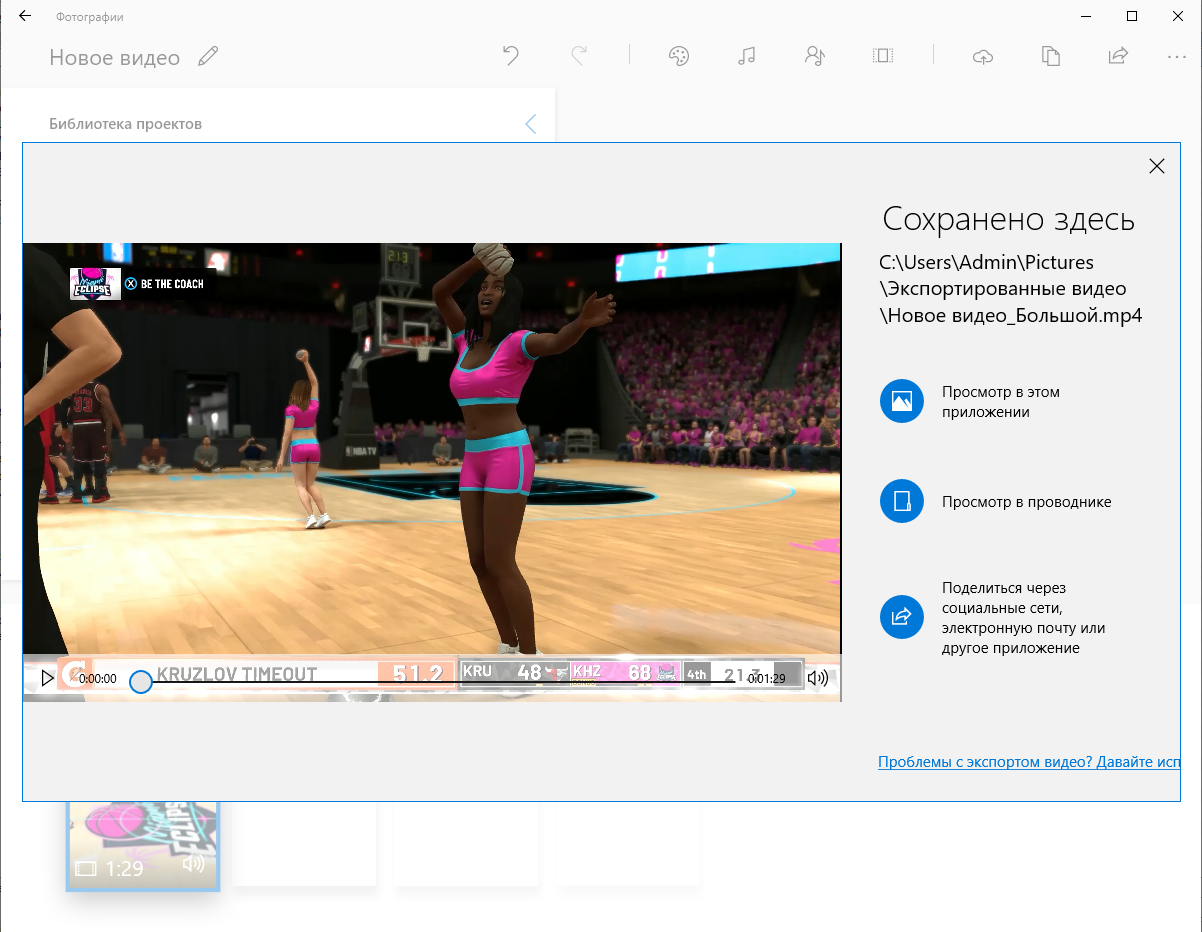
Если нам надо объединить несколько видео в одно, тогда добавляем их все в библиотеку проекту и расставляем в раскадровке по порядку: левое будет началом, правое – концом. Экспортируем.
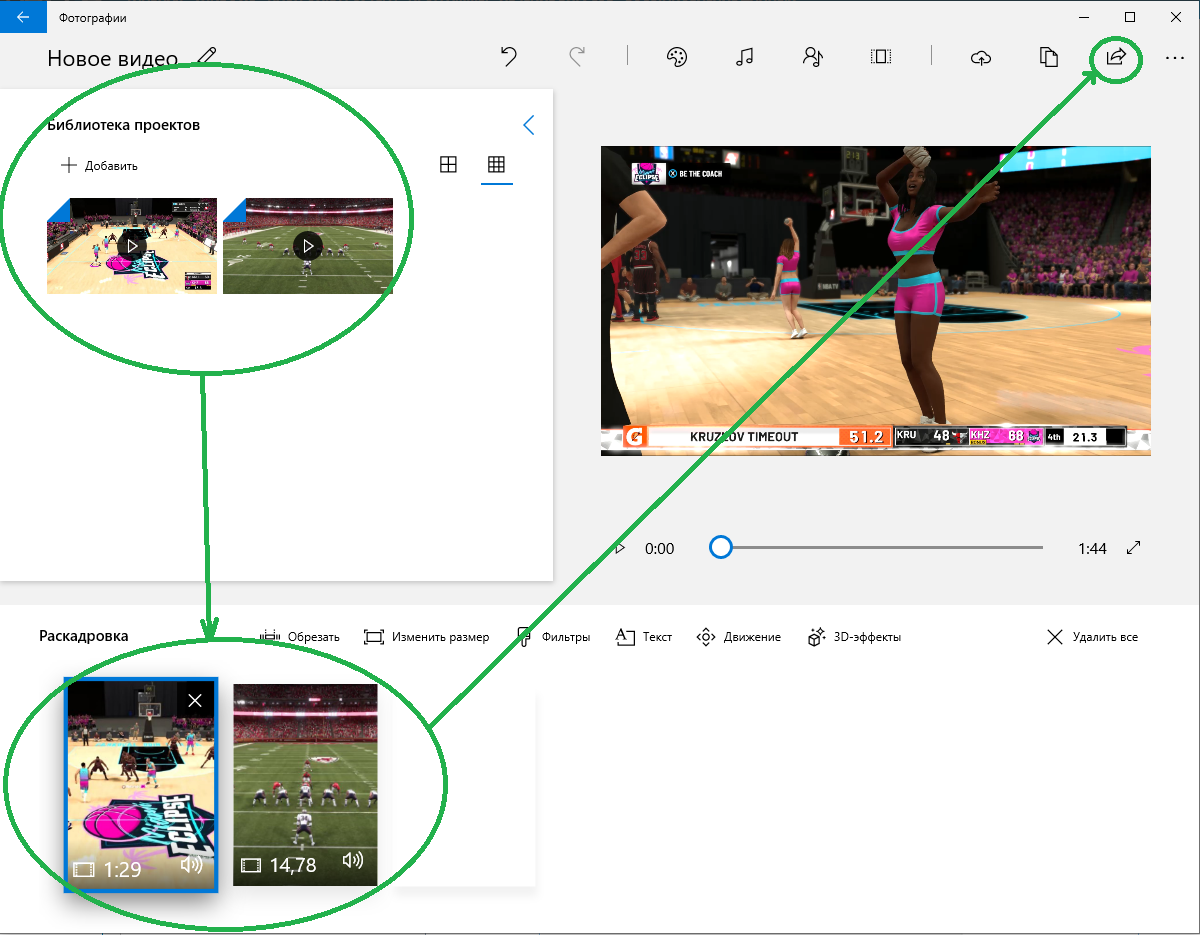
Windows 7
Встроенный в «семерку» видеоредактор называется «Киностудия». Открываем ее через меню «Пуск».

Добавляем видеофайлы, щелкнув мышкой по рабочей области или нажав на соответствующую кнопку.
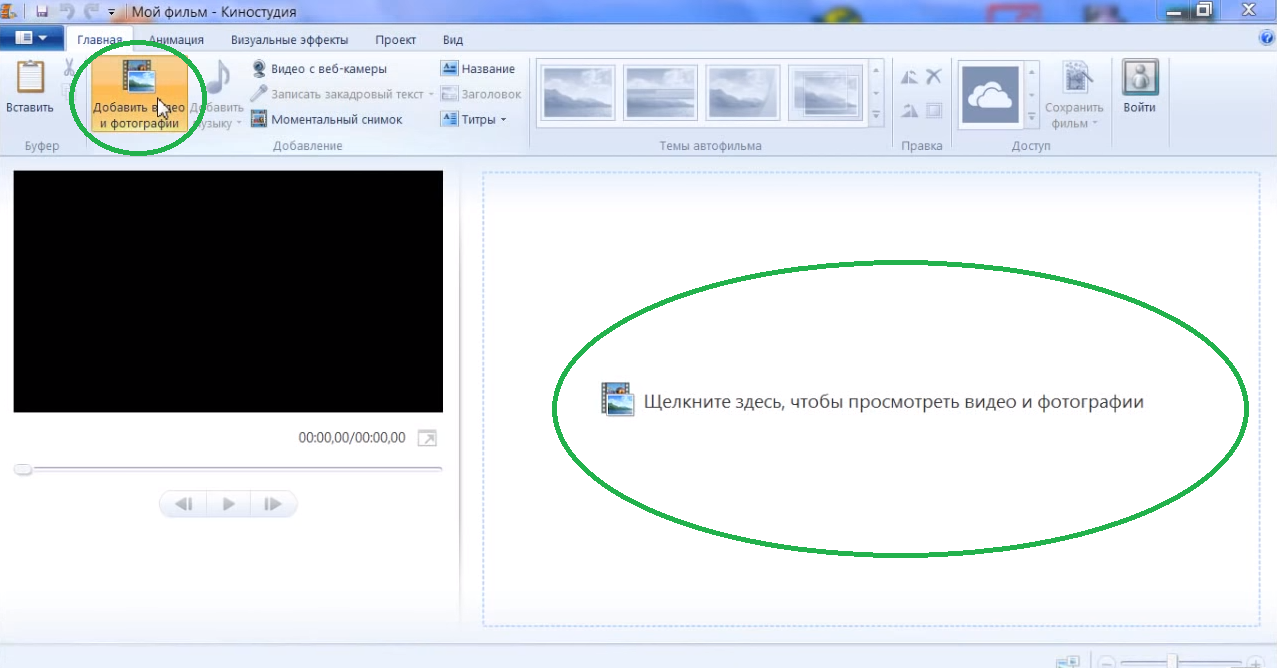
Левой кнопкой мыши устанавливаем черную разделительную полоску в месте разреза, кликаем правой кнопкой и жмем «Разделить». Лишние куски удаляем щелчком на красный крестик. Довольные результатом, жмем «Сохранить фильм».
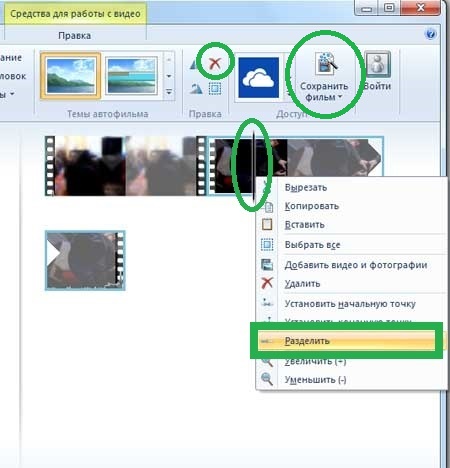
Если нужно объединить видео, то добавляем их скопом или поочередно, а после также жмем «Сохранить фильм».
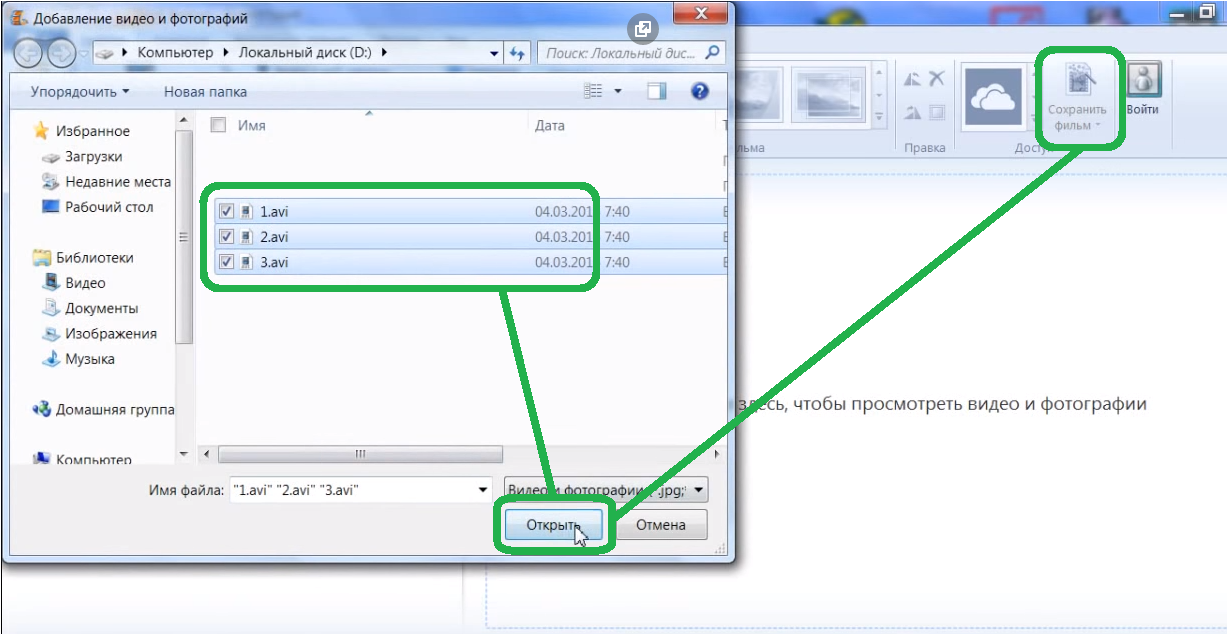
Windows Vista, XP
В Висте и XP используется Movie Maker. Для того чтобы обрезать в нем видео, добавляем его на временную шкалу.
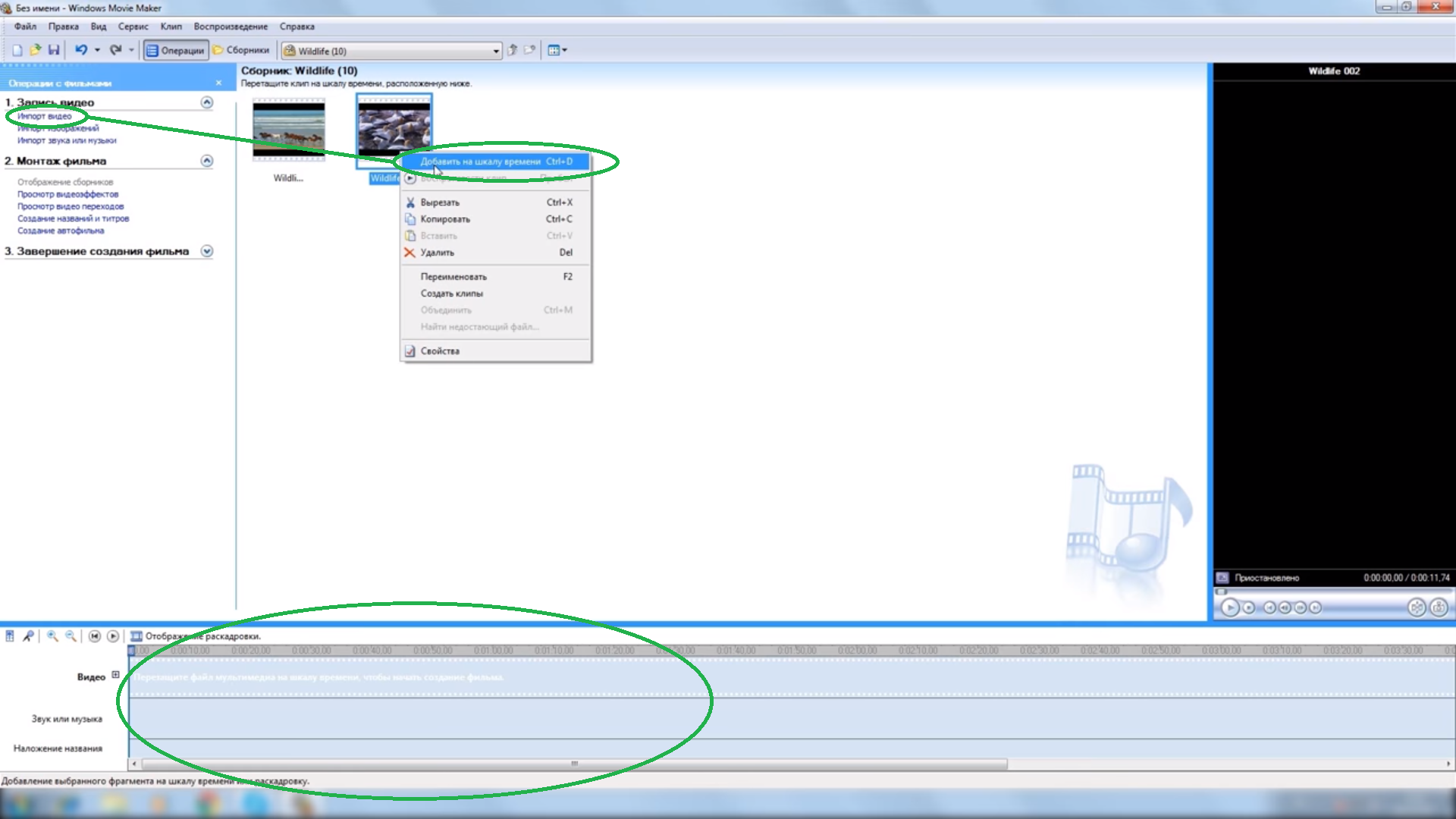
Сделать это можно при помощи перетаскивания мышью, либо последовательным нажатием кнопок «Импорт видео» – правая кнопка мыши – «Добавить на шкалу времени».
Если нужно просто отрезать хвост, тогда тянем правую границу кадра влево, зажав при этом левую кнопку мыши.

Если необходимо укоротить начало или вырезать середину. Тогда в нужной точке устанавливаем синий маркер и жмем на кнопку «Разделить видео».
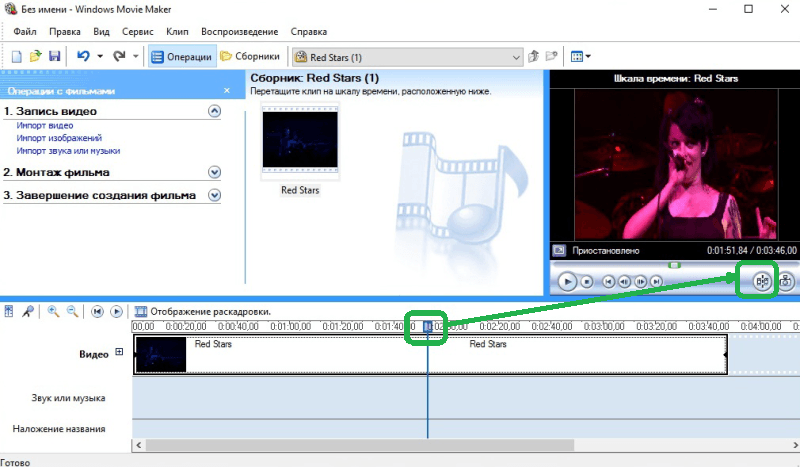
Лишнюю часть вырезаем: правая кнопка мыши – «Вырезать». Повторяем процесс до удаления всего лишнего.
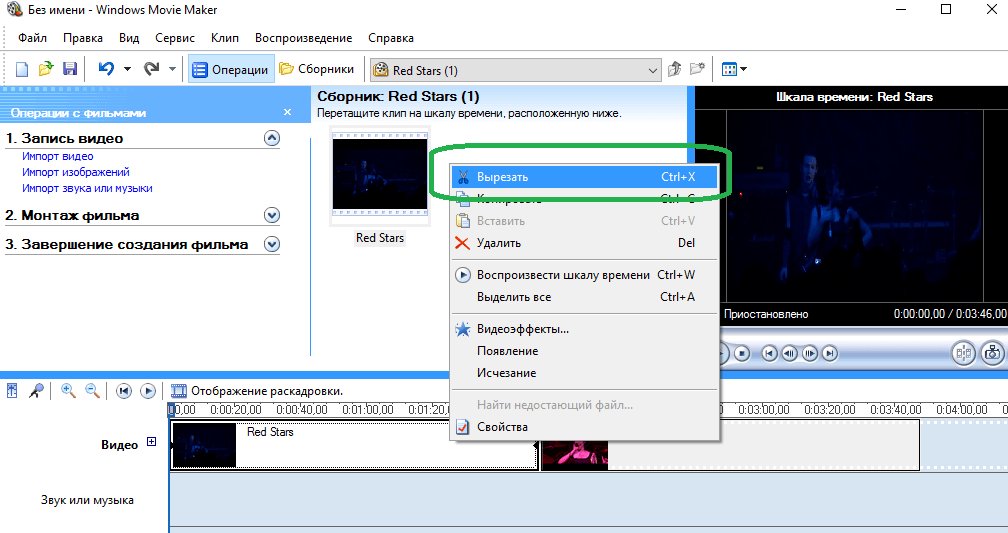
Сохраняем результат на компьютере.
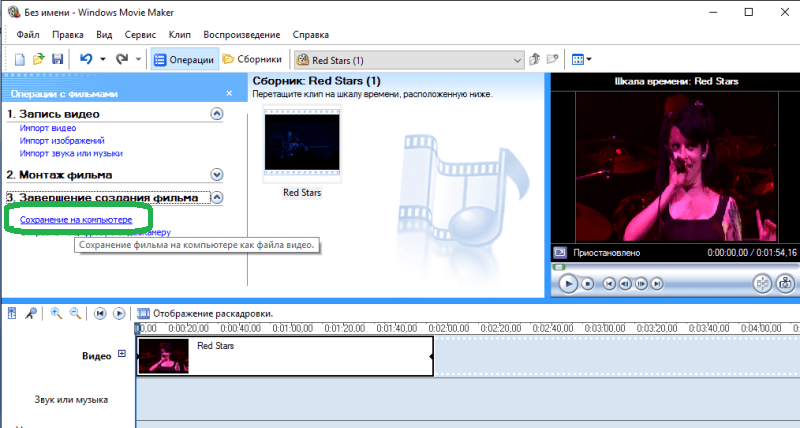
Чтобы склеить несколько видео – просто расставляем их одно за другим в шкале времени и сохраняем. Во вкладке «Операции» – «Видеопереходы» можно расставить красивые переходы в местах склеек.
При помощи специальных программ
Среди бесплатных программ для нарезки и склейки видео можно отметить:
- MP4Tools;
- Avidemux.
Первая – очень лаконичная, никаких лишних функций, только резка и склейка. Вторая – чуть посложнее, там есть фильтры, постпроцессинг и работа со звуком.
MP4Tools
MP4Tools – это набор из двух утилит: MP4Splitter умеет резать, а MP4Joiner – склеивать. Приложения русифицированы, поэтому первым делом идем в настройки и выбираем там русский язык.
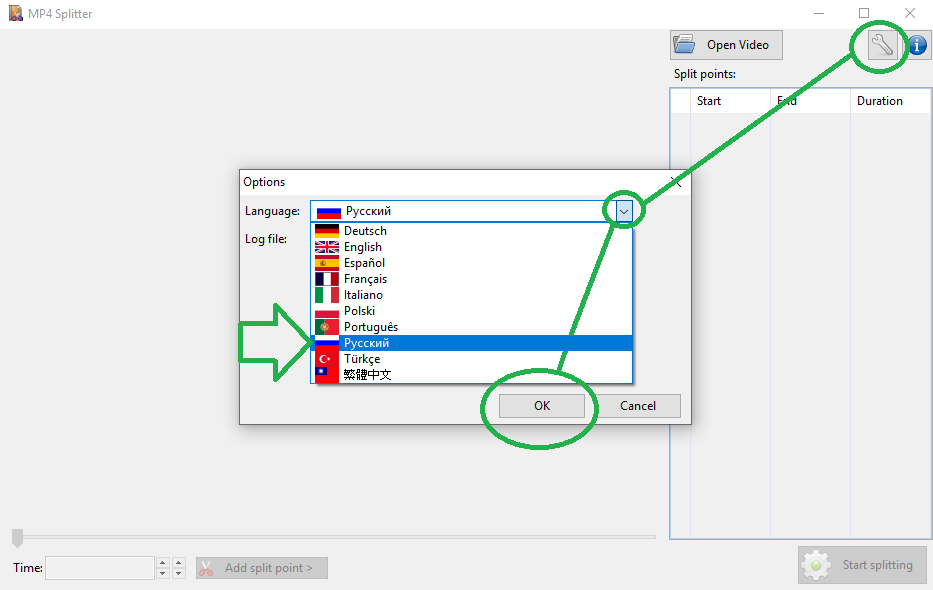
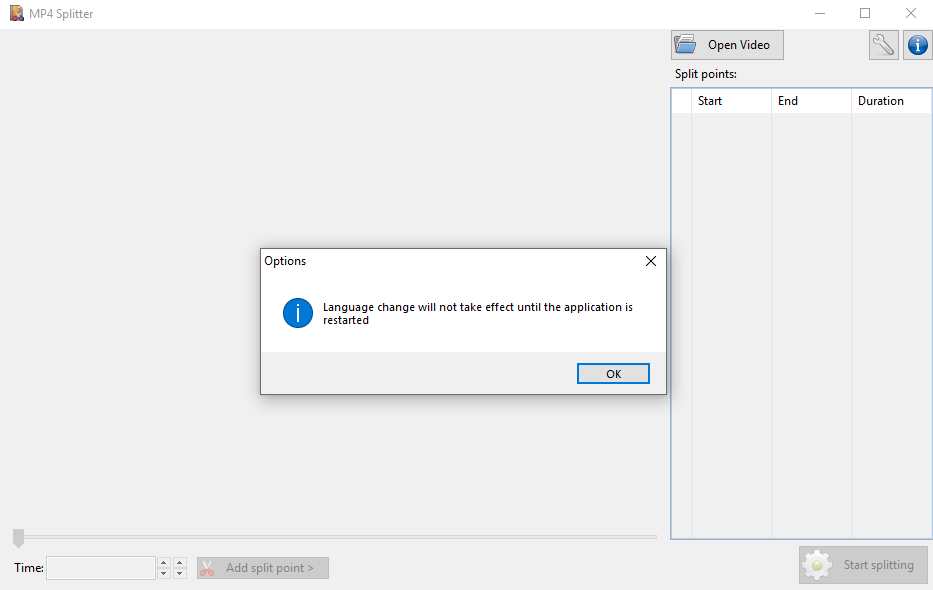
Язык меняется после перезапуска приложения. Закрываем, открываем снова. Добавляем видео, которые необходимо покромсать.
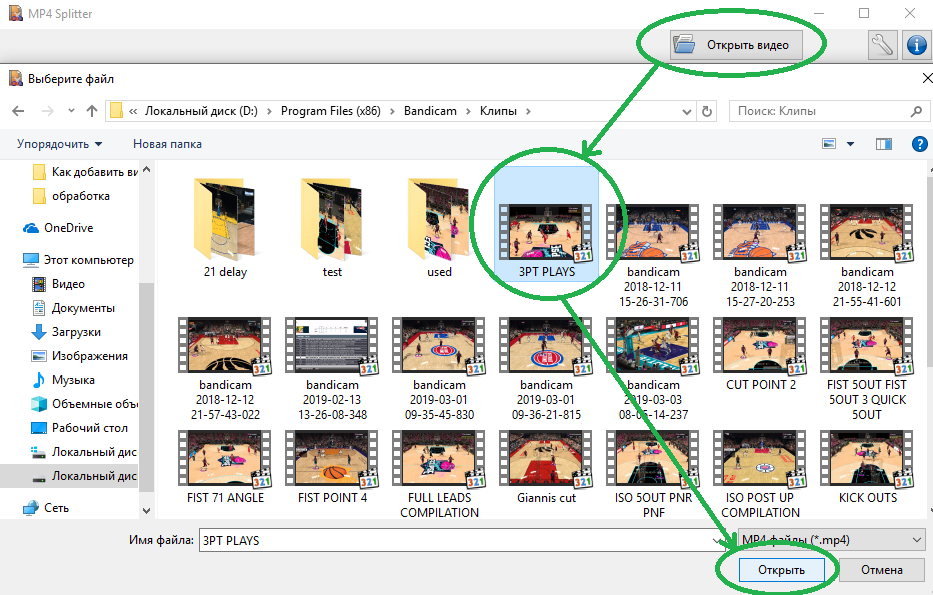
Расставляем точки разреза: двигаем мышкой синий ползунок и жмем на кнопку с ножницами. В таблице справа видим, что видео будет порезано на 3 части.
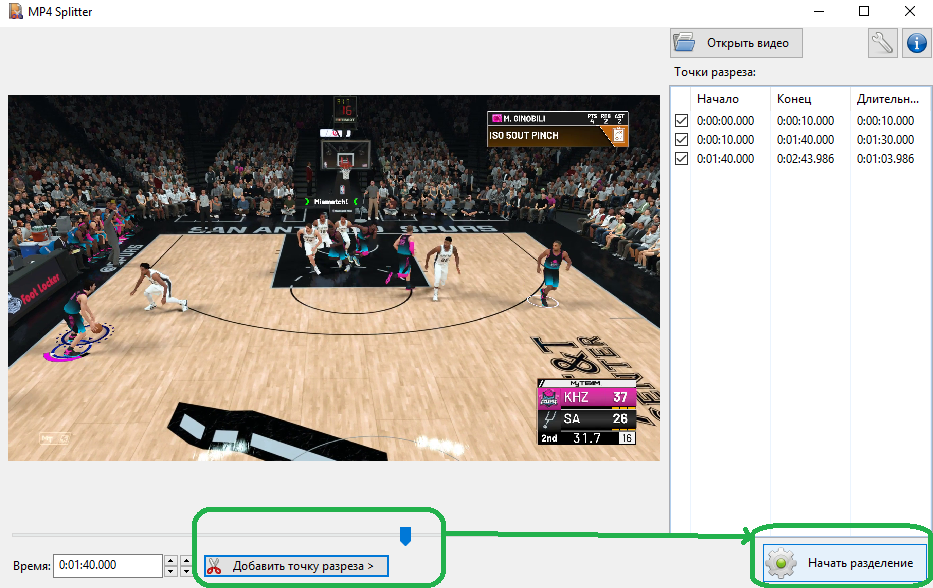
Жмем «Начать разделение» и указываем папку, куда сохранить результаты.
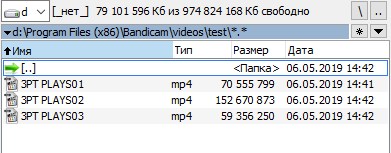
Вот они результаты. Лишнее можно просто отправить в корзину.
Для склейки файлов открываем MP4Joiner. Не забываем выставить русский язык (кнопка «Опции»).
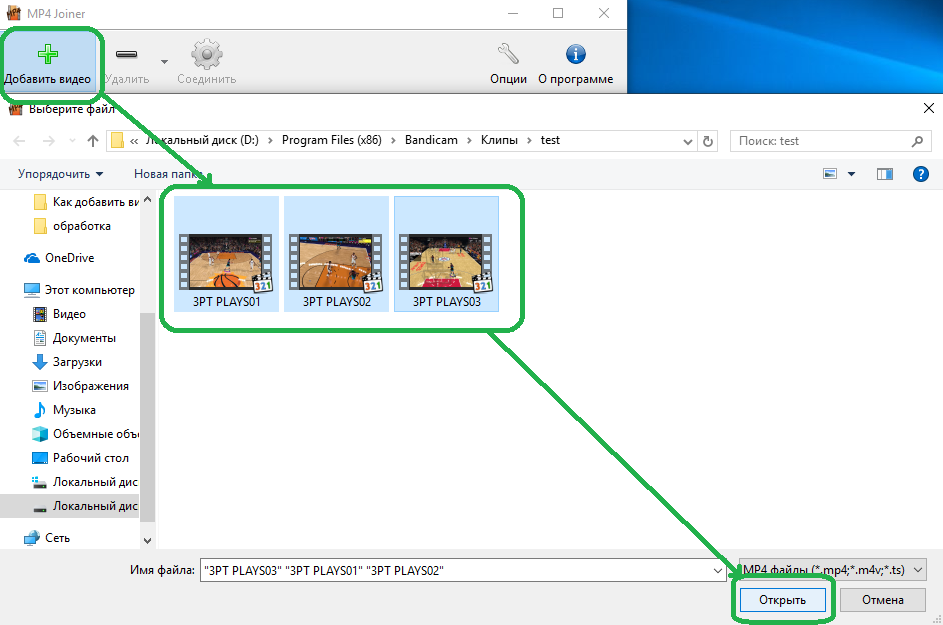
Добавляем видео. Для тех, кто не знает, как выбрать сразу несколько файлов:
- можно обвести их рамкой, зажав левую кнопку мыши;
- или выбрать их одиночными щелчками той же мыши, удерживая при этом Ctrl.
Второй способ удобен, когда не получается обвести файлы рамкой, потому что какой-то файл в середине нам не нужен.
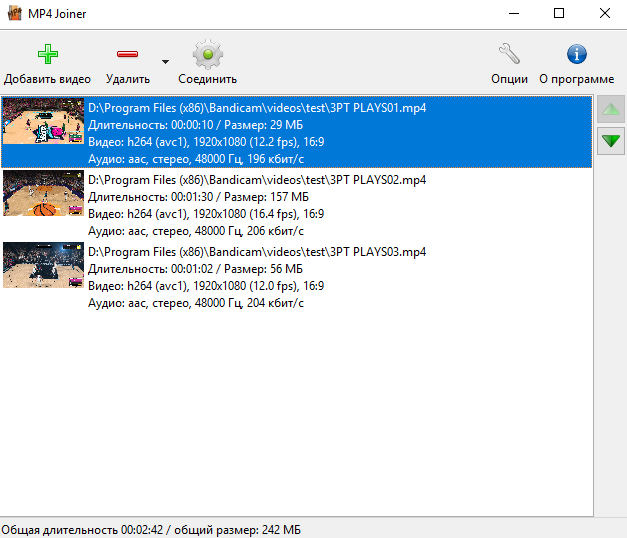
Впрочем, если добавили что-то ненужное, его всегда можно удалить. Для этого и нужна кнопка «Удалить».
Кадры в итоговом ролике выстроятся в том порядке, в каком они расположены в окне программы – сверху вниз. Можно менять их местами при помощи зеленых стрелок справа. Когда всё готово, жмём «Соединить».
Avidemux
Уже с момента установки понятно, что программа разговаривает с нами на одном языке. Это приятно.
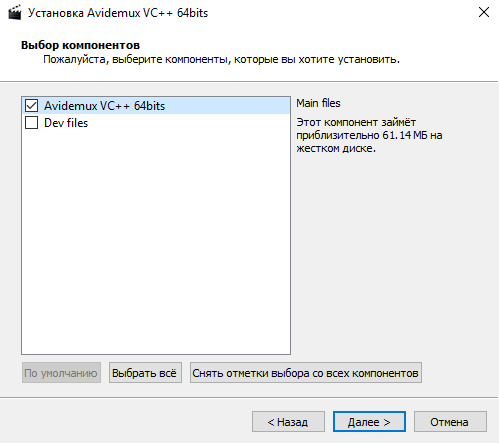
Чтобы обрезать файл, перетаскиваем его в окно программы мышкой, либо используя кнопку «Открыть». Дальше расставляем маркеры: ставим ползунок на начало интересующего нас отрезка и кликаем по красной кнопке А, затем ставим ползунок в конец отрезка и щелкаем по букве Б.
Нажимаем «Сохранить как», чтобы сохранить выделенный отрезок, оттяпав от него всё лишнее.
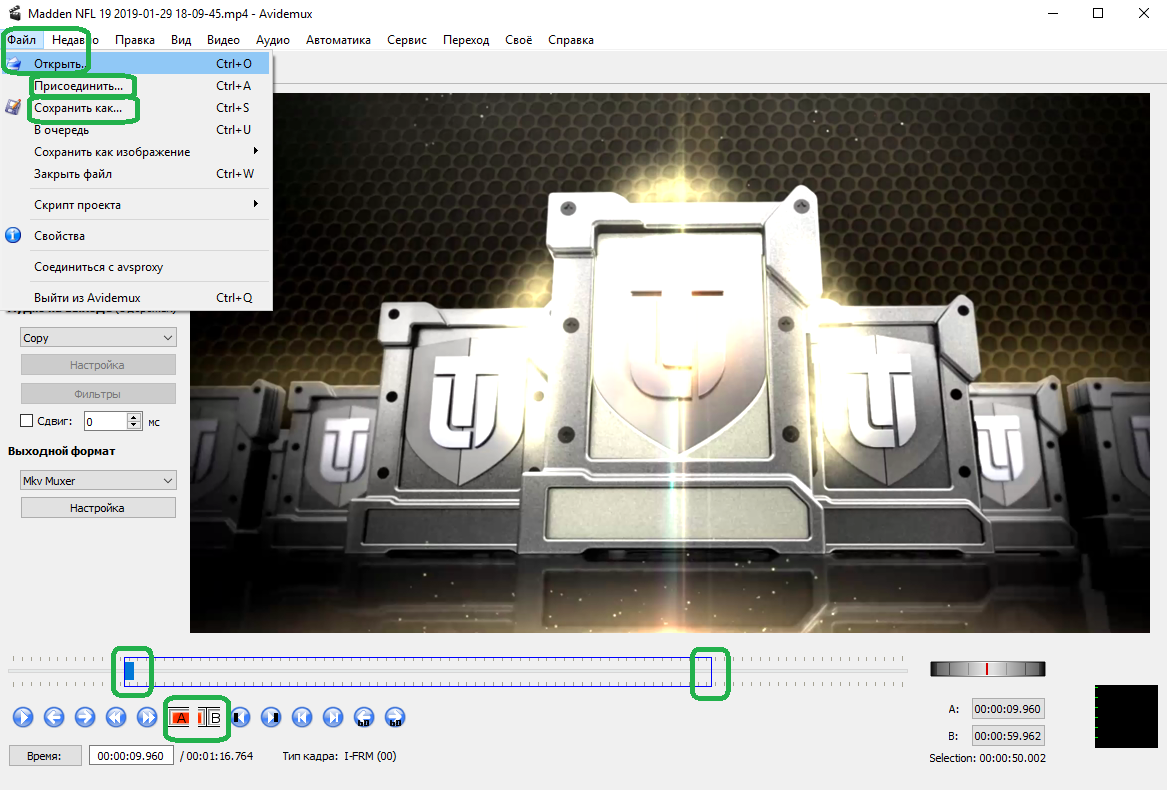
Чтобы объединить два ролика, нажимаем кнопку «Присоединить», а потом «Сохранить как».
Через онлайн-сервисы
Хороший вариант для быстрой нарезки видео – online-video-cutter.com.
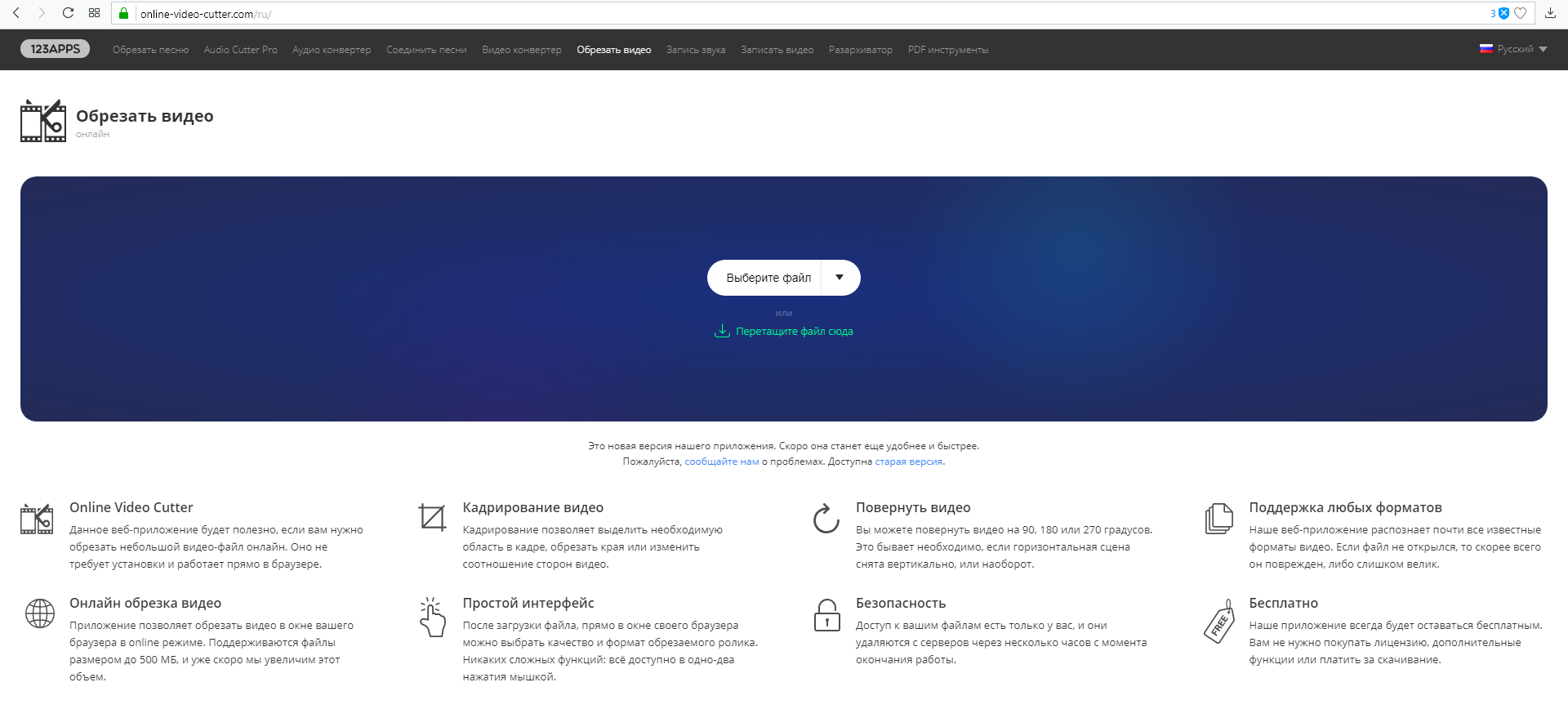
Перетаскиваем файл в центр экрана, двигаем синие ползунки, чтобы убрать лишнее, жмем «Сохранить».
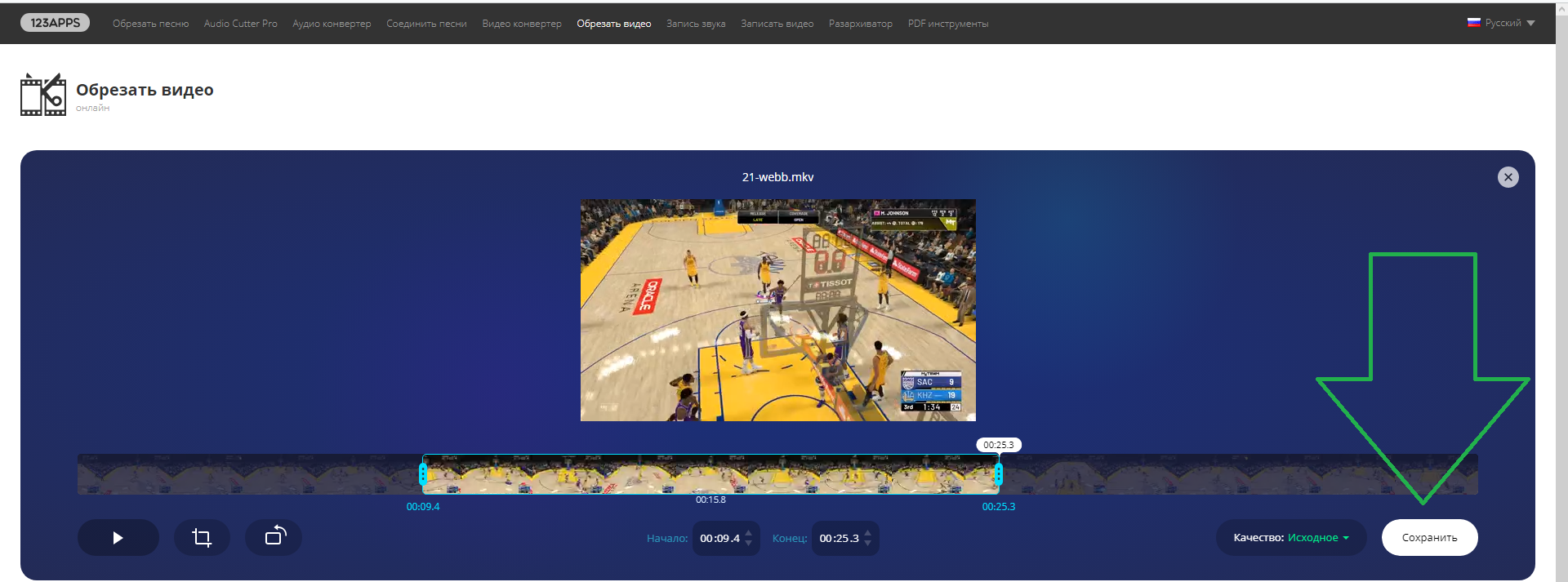
Когда процедура завершена, жмем «Скачать» (не стрелку рядом, а именно саму кнопку), чтобы скачать результат себе на компьютер. И пусть вас не смущает надпись «0 байт».
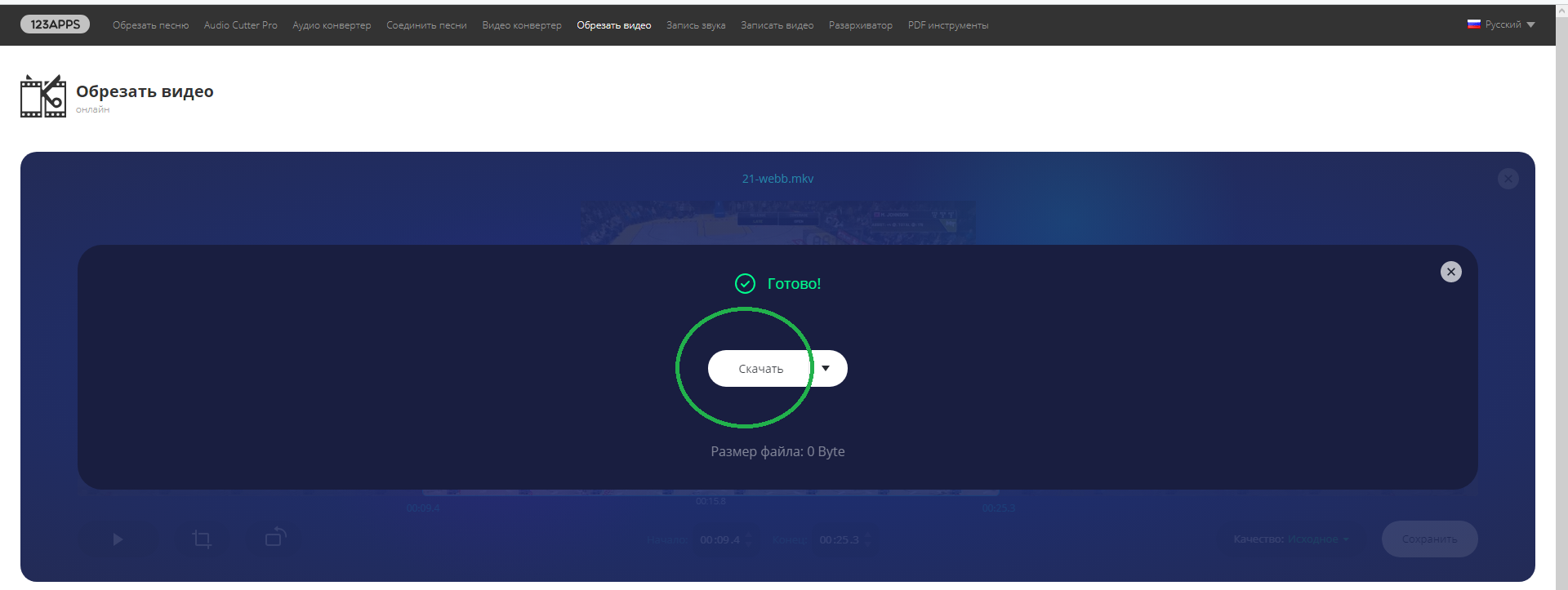
Здесь же, на этом же сайте можно конвертировать файлы в другой формат. Например, вы хотите выложить видео в Инстаграм через сервис Instap.ru, а видео у вас в формате AVI. Instap с таким не работает, предпочитая MP4. Да и сам Инстаграм предпочитает MP4.
Находим в верхней части online-video-cutter вкладку «Видео конвертер» и быстро решаем эту проблему.
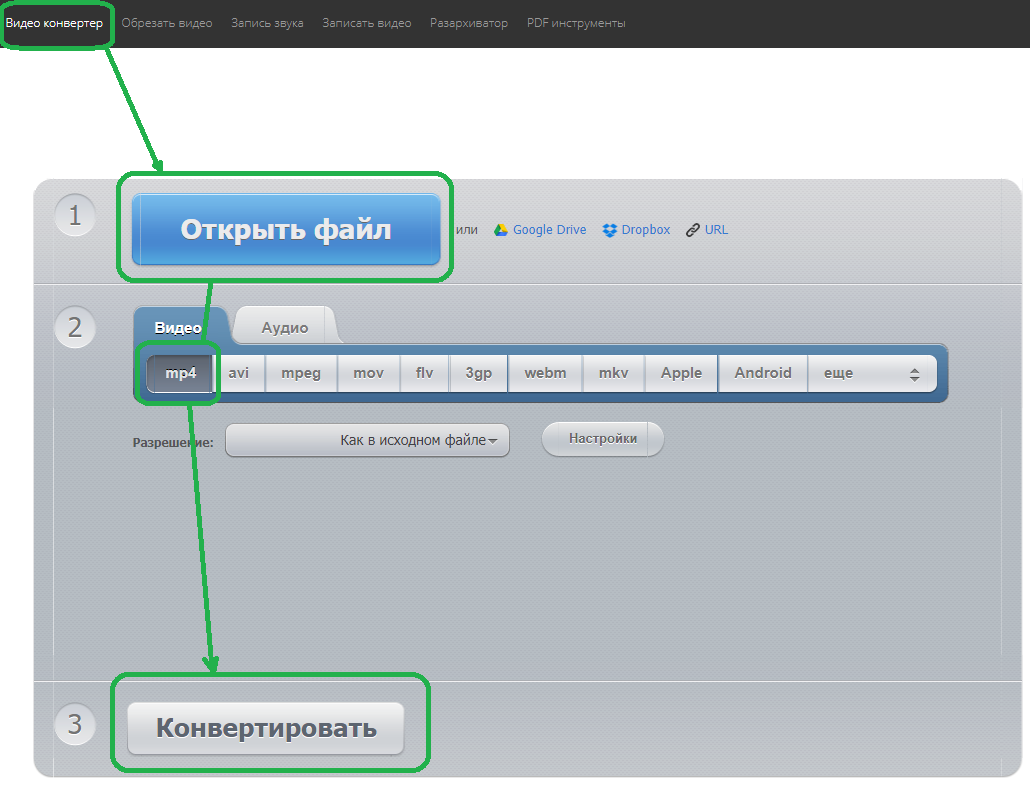
***
Вот такими нехитрыми способами можно легко и быстро обработать свои видеозаписи, не имея никакого опыта в монтаже.



